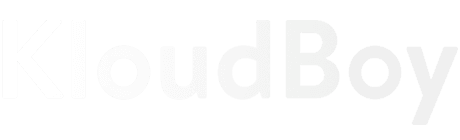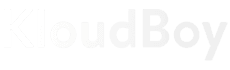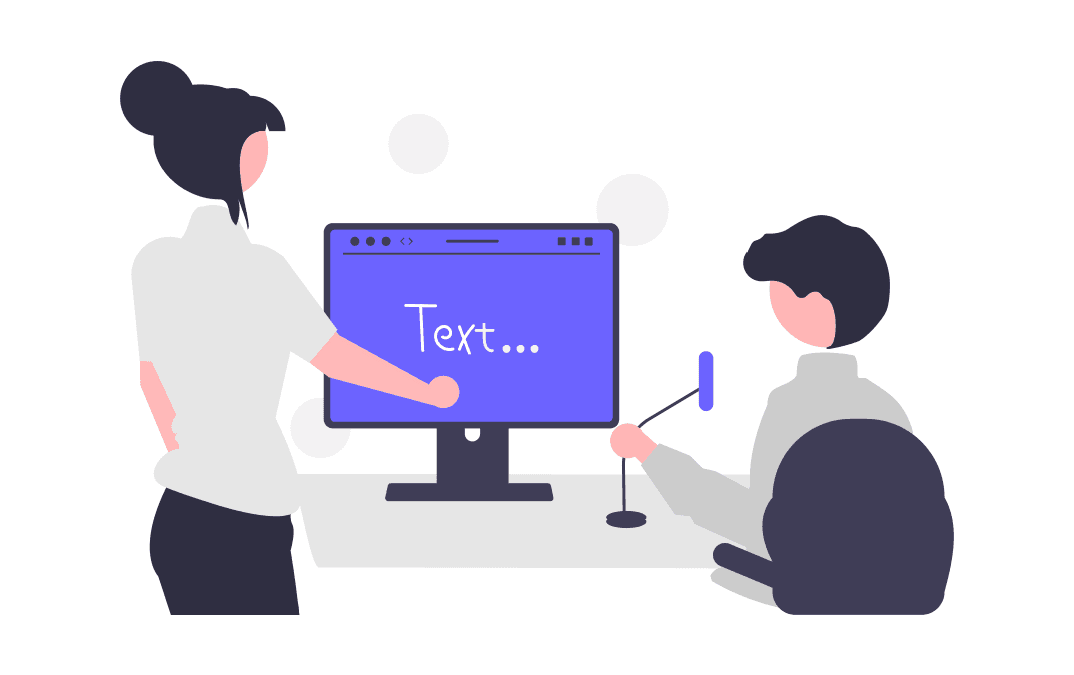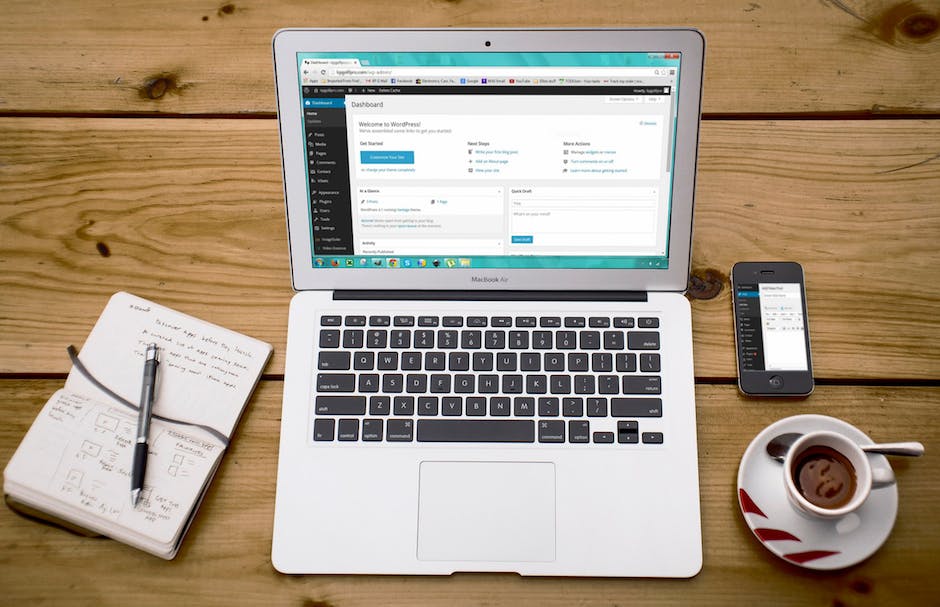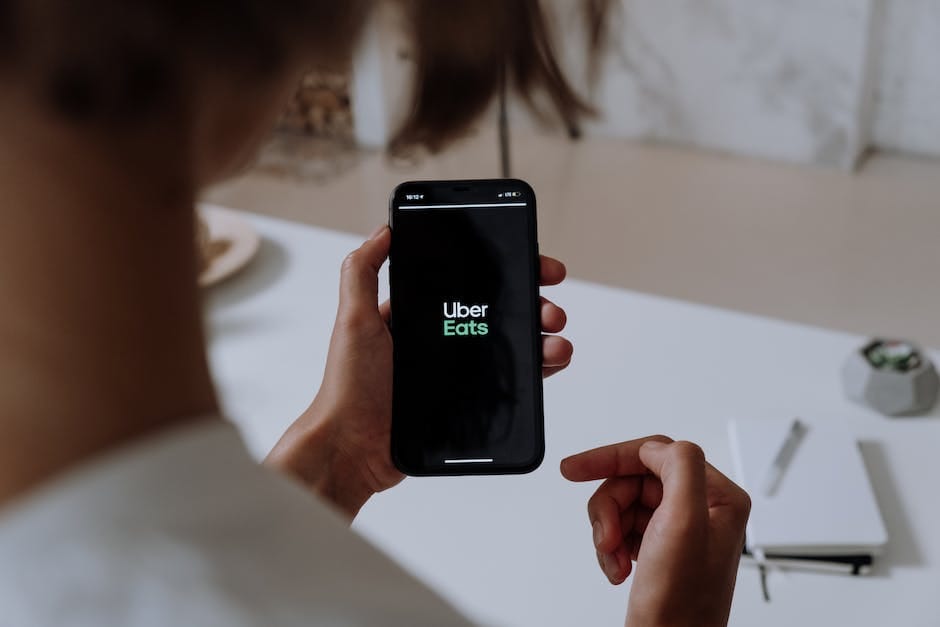Top SMTP and Email API Providers with Forever Free Plans: SendGrid, Mailjet, AWS SES, Sendinblue, Mailersend, and SparkPost
December 19, 2022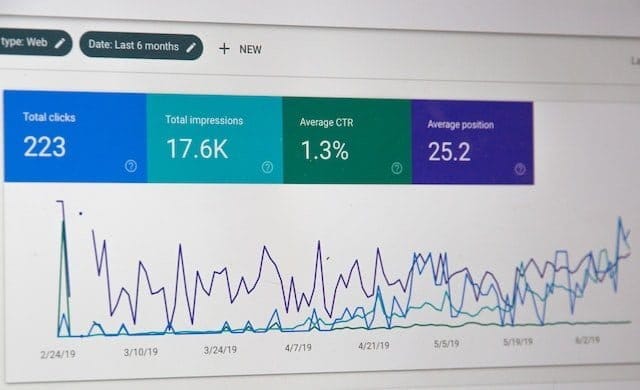
6 SEO Plugins That Will Help Your WordPress Site Rank #1 in 2023
December 22, 2022Time To First Byte (TTFB) and Server Response Time are important metrics that can affect the performance and speed of your website. If these values are high, it can lead to a slower user experience and a decrease in search engine rankings.
One way to reduce TTFB and Server Response Time is by using a content delivery network (CDN) such as Cloudflare. A CDN is a network of servers located around the world that work together to deliver content to users based on their geographic location. By using a CDN, you can reduce the distance between your users and the server hosting your website, which can significantly improve the speed of your website.
In this blog post, we’ll look at how to use Cloudflare with WordPress to reduce TTFB and Server Response Time.
Step 1: Sign up for Cloudflare
The first step is to sign up for Cloudflare and add your website to their network. To do this, visit the Cloudflare website and click on the “Sign Up” button.
You’ll need to enter your email address and create a password to create an account. Once you’ve done this, you’ll be asked to enter the URL of your website. Cloudflare will then scan your website and provide you with a list of DNS records that you can choose to include in their network.
Step 2: Change your DNS settings
Once you’ve added your website to Cloudflare, you’ll need to change your DNS settings to point to Cloudflare’s servers. To do this, you’ll need to log in to your domain registrar’s account and update the nameservers for your domain to the ones provided by Cloudflare.
This process can vary depending on your domain registrar, so you may need to refer to their documentation or contact their support team for more information.
Step 3: Configure Cloudflare’s settings
Once you’ve changed your DNS settings, you can start configuring Cloudflare’s settings to optimize the performance of your website.
One way to do this is by enabling Cloudflare’s content delivery network. To do this, log in to your Cloudflare account and click on the “Speed” tab in the left-hand menu. From here, you can toggle the “CDN” setting to “On”.
Enabling the CDN will allow Cloudflare to serve static content, such as images and CSS files, from their network of servers. This can help to reduce the load on your own server and improve the speed of your website.
Another setting you can configure is “Caching Level”. This setting determines how much of your website’s content is cached by Cloudflare’s servers. The higher the caching level, the more content will be cached and the faster your website will be. However, you’ll need to be careful not to cache too much content, as this can cause issues if you make updates to your website and they don’t appear immediately.
Step 4: Install the Cloudflare plugin for WordPress
To make it easier to manage your Cloudflare settings in WordPress, you can install the Cloudflare plugin. To do this, log in to your WordPress dashboard and go to the “Plugins” menu. From here, you can search for the “Cloudflare” plugin and install it.
Once the plugin is installed and activated, you’ll need to enter your Cloudflare API key and email address to connect it to your account. You can find your API key by logging in to your Cloudflare account and going to the “My Profile” menu.
Step 5: Configure the Cloudflare plugin’s settings
Once you’ve connected the Cloudflare plugin to your account, you’ll have access to a range of settings that you can use to optimize the performance of your website.
One setting you might want to consider is the “Automatic Cache Management” option. When this is enabled, the plugin will automatically clear the cache on Cloudflare’s servers whenever you make changes to your website. This ensures that your users are always seeing the most up-to-date version of your website.
You can also use the plugin to enable Cloudflare’s performance and security features, such as the “Rocket Loader” and “SSL/TLS” options. The “Rocket Loader” feature speeds up the loading of your website by asynchronously loading JavaScript files, while the “SSL/TLS” feature enables SSL encryption for your website, improving its security and potentially its search engine rankings.
Step 6: Monitor your performance
Once you’ve set up Cloudflare and configured the plugin’s settings, you’ll want to monitor the performance of your website to ensure that it’s running as efficiently as possible.
There are a few tools you can use to do this, such as Google PageSpeed Insights and Pingdom. These tools will provide you with information on the TTFB and Server Response Time of your website, as well as other performance metrics. You can then use this information to identify any issues and make changes to your settings as needed.
Conclusion
By using Cloudflare with WordPress, you can significantly improve the performance and speed of your website. By reducing TTFB and Server Response Time, you’ll provide a better user experience for your visitors and potentially improve your search engine rankings.
By following the steps outlined in this blog post, you can easily set up Cloudflare and configure its settings to optimize the performance of your website. Just be sure to monitor your performance regularly and make adjustments as needed to ensure that your website is running as efficiently as possible.
Kloudboy provides expert WordPress optimization services to improve the speed, security, and performance of your website. With our comprehensive optimization techniques, your website will rank higher in search engines and provide a better user experience for your visitors.